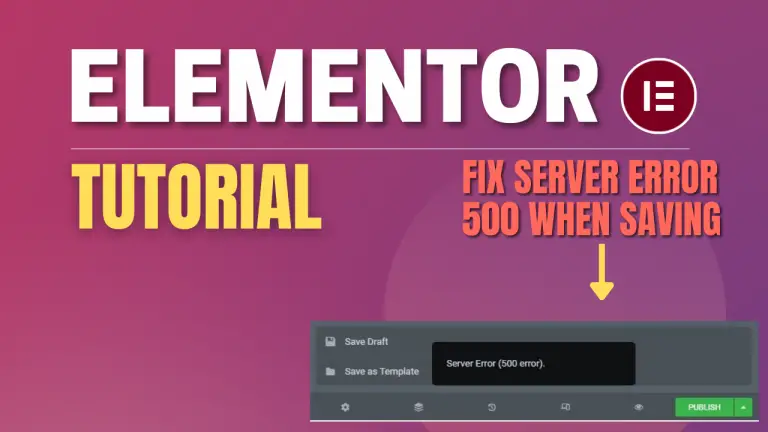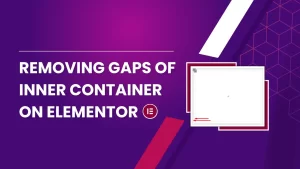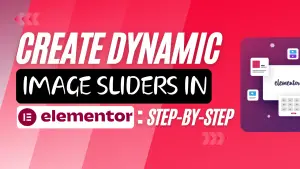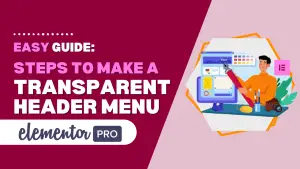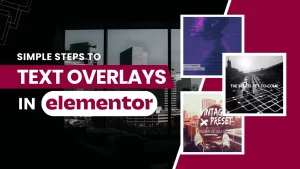If you are editing a somewhat bigger page in Elementor, you might be getting the Server 500 Error when trying to save your page. The most likely culprit for this is the lack of memory allocated to the WordPress site running on your server. To fix this, you’ll need to increase the memory limit on your server.
Table of Contents

To check if this is truly the issue, go to your WordPress dashboard and click on the “Elementor” tab and go under “System Info.”
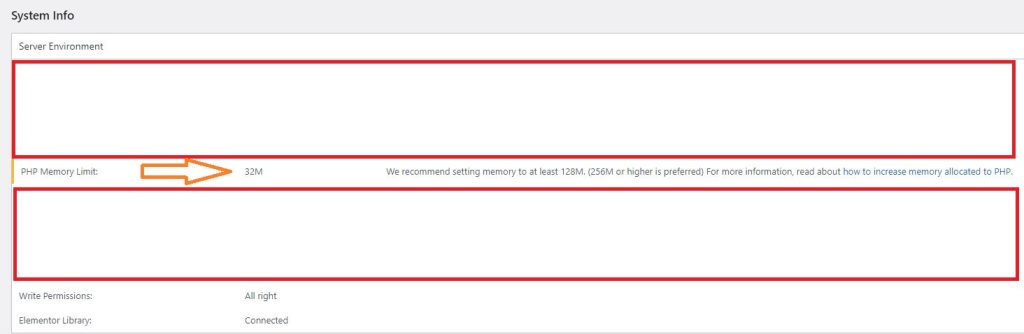
Next to PHP memory limit, you will see 32M or 64M. The WordPress default is 32M but some web hosts realize this is a pretty low limit so they set it to 64. However, Elementor recommends at least 128M.
The PHP memory limit is on a per-script basis. So it is the max file size per PHP script.
How to Increase PHP Memory Limit
Aside from installing a plugin, which you don’t really want, there are two methods for increase your PHP memory limit on your Elementor site. Below we will go over both ways.
If you find that you are unable to find the function to increase your memory limit using the two methods below, check out our section on shared hosting below as that may be the reason why.
First Method: Checking WP-Config.php, PHP.INI, and .Htaccess
The first method involves doing simple edit to a function. The function is stored in one of the three files mentioned above.
You can do this via FTP or by going to File Manager in Cpanel (or whatever server software you are using).
Before editing any of the files, be sure to download a copy to your computer! Doing so ensures that if you mess up anything, you have a backup to upload back to File Manager.
When you are in File Manager, make sure your hidden files are shown
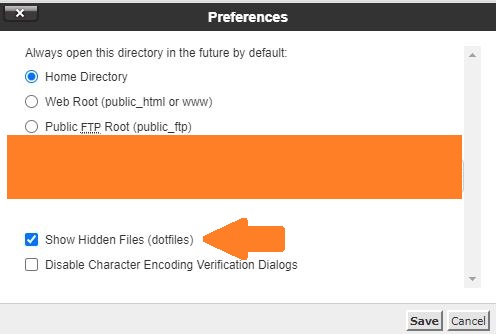
So the memory limit setting is in one of three files:
- WP-Config.php
- Php.ini
- .htaccess
The third file is a hidden file.
All three files are stored in the document root where you Elementor site is installed.
So now you just go through each file and see if the setting is in there.
Go to WP-Config.php and look for line define(‘WP_MEMORY_LIMIT’
If not there, go to PHP.ini and look for line memory_limit =
If not there, go to .htaccess and look for line php_value memory_limit
Wherever you find the function for increasing the memory limit, you will see a number next to it. Just change that number to 128 or 256.
Second Method: Editing The MultiPHP INI Editor (Easy Way)
The second method is much preferred but only works if the function for increasing PHP memory is stored in the INI file…which it probably is.
So you go to Cpanel and select MultiPHP INI Editor.
Once there you look for the line memory_limit
Change this number to 128 or 256.
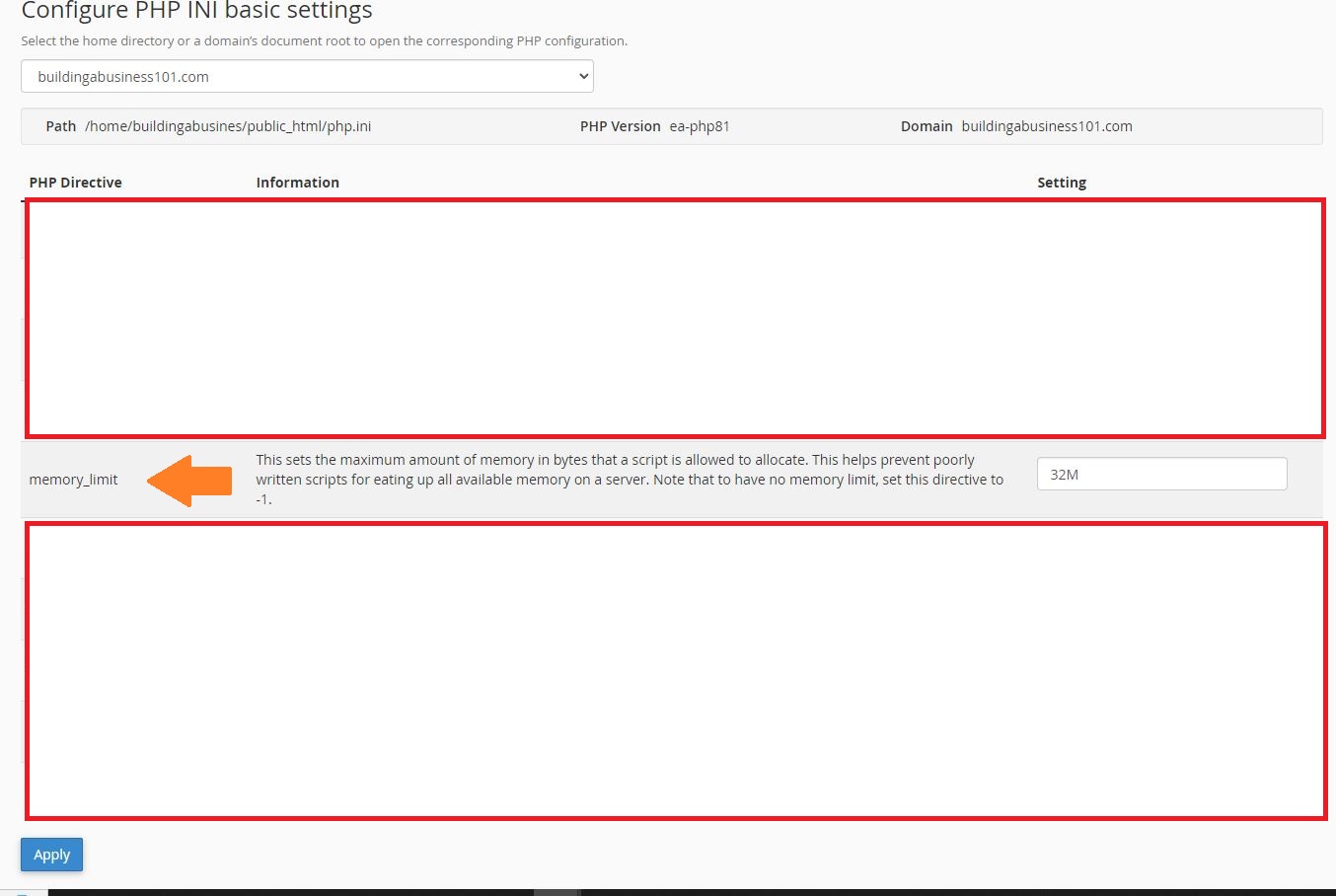
And you are done! You have increased your memory limit for your site running Elementor page builder.
Now saving big posts in Elementor should no longer give you the Elementor 500 Server error. For more Elementor tutorials, check out our tutorial section.
A Word On Shared Hosting
So if you are on shared hosting, your host may place limits on whether you can change the PHP memory limit or not, and by how much. Most shared hosting plans do allow for a memory limit of 128 or even 256, but some require you to contact them to change it.
If your server is really basic and you can’t increase your PHP memory limit to 128 or 256, some other top WordPress page builders might have a lower recommendation. For instance, Bricks Builder requires only 64M for the PHP memory limit.
But in all honesty, if your server does not let you increase your memory limit to at least 128M, then you should probably get a new web host. We run most of our sites on Interserver. They have incredible support and will let you do a lot of custom settings for your server. And they also have monthly payments.